Microsoft Word is a widely used word-processing software that allows users to create and edit text documents. The Word Modules 1-3 SAM Capstone Project is a comprehensive exercise designed to test users’ knowledge of the software’s basic and advanced features.
The project consists of three modules covering creating and formatting a document, working with tables and lists, and advanced formatting techniques.
The SAM Capstone Project Overview
The SAM Capstone Project is an assessment tool provided by Microsoft that allows users to apply their knowledge of the software in real-world situations.
The project requires the completion of various tasks, including creating documents, designing tables, inserting images, and applying advanced formatting techniques using Word Modules 1-3. In addition, this project simulates work scenarios where technical skills in Microsoft Word are fundamental for success.
Module 1: Creating and Formatting a Document
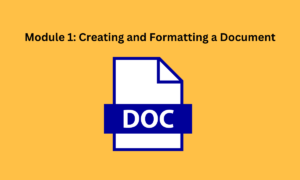
Creating a new document is the starting point for every Microsoft Word project. One of the easiest ways to create a new document is to double-click on the Microsoft Word icon on your desktop or taskbar.
Alternatively, you can go to the File tab and click “New” to select from various templates, including blank documents, cover pages, and academic reports. Once you have opened your new document, it’s essential to save it with a descriptive file name that makes it easy for you to find later.
Formatting text, paragraphs, and pages
Formatting text in Microsoft Word can help make your document more readable and visually appealing. Basic formatting options include changing font size and style, bolding or italicizing text, underlining words or phrases for emphasis, and aligning text left, center, or right on the page.
Additionally, formatting paragraphs can help organize information better by adjusting line spacing or creating bulleted/numbered lists. Finally, page formatting options allow users to add borders around pages or columns of content.
Adding headers, footers, and page numbers
Headers and footers are areas at the top/bottom of each page where users can add information they want to be repeated throughout their documents, such as titles/chapter names or references like author names/page numbers, etc.
Page numbers are an important component that helps readers navigate lengthy documents more easily—users can insert automatic numbering into header/footer sections that will update when they add/delete content within their document body.
Module 2: Working with Tables and Lists
Creating tables to organize data
Tables are a powerful tool in Microsoft Word that allows you to organize information efficiently. When creating a table, you can choose the number of rows and columns needed for the data you want to input. Once created, each cell in the table can be filled with text, numbers, or graphics.
Tables can be used to create schedules, budgets, lists of contacts or products – anything that requires an organized information matrix. By creating tables within Word documents instead of exporting them from another program, you ensure that your content is easily editable and in a format everyone can access.
Customizing table formatting and layout
Tables don’t have to look dull or generic! You can customize the formatting and layout of your tables for a more visually appealing document. All table elements are customizable: from font size and color to border thickness and shading.
Additionally, it’s possible to merge or split cells into multiple smaller ones and adjust column widths based on content needs. These customization options allow for more distinction between different parts of your data.
Creating bulleted and numbered lists
When working with long paragraphs or lengthy instructions in your document, it can be helpful to break up the text into bulleted or numbered lists for clarity. Lists help readers understand information better by organizing items into groups that are easy to read at a glance.
In Word modules 1-3 SAM capstone project, you’ll learn how to create bulleted lists using symbols like circles or squares (or even custom symbols) before each item on the list; alternatively, numbering allows users to clarify steps in order sequence (such as procedures). Both lists include options for indents and line spacing between bullet points/numbers spacing.
Module 3: Advanced Formatting Techniques
Inserting graphics, shapes, and SmartArt
Graphics, shapes, and SmartArt can add visual interest to your documents. For example, graphics and images can help illustrate concepts or break up large blocks of text.
To insert a graphic or image, go to the Insert tab and click on Pictures or Online Pictures to select an image from your computer or the web.
Shapes can create diagrams or highlight important points within your document. To insert a shape, click the Shapes icon on the Insert tab and select the desired shape from the dropdown menu.
SmartArt is a tool that allows you to create professional-looking diagrams quickly and easily. To use SmartArt, go to the Insert tab and click on SmartArt.
Applying styles to enhance document design
Styles are pre-made formatting options that allow you to quickly apply consistent formatting throughout your document.
For example, you could apply a Heading 1 style to all of your main section headings, which would automatically format them with larger text size and bold formatting.
Similarly, applying a Body Text style would ensure that all of your paragraphs have consistent spacing and font styles. Styles can be accessed through the Home tab in Word.
Using themes to create a cohesive visual look
Themes are collections of colors, fonts, and effects that work together to create a cohesive visual look for your document.
Themes can be found in the Design tab in Word. Applying a theme will change things like heading fonts, paragraph colors, table styles, and more throughout your entire document with one click- making it more manageable!
Once applied, the theme will give an overall consistent look to all of your documents, giving them coherence which is essential when creating professional documents. By using these advanced formatting techniques available in Microsoft Word Module 3, we can enhance our documents and give them a professional look that will stand out.
SAM Capstone Project Overview
The SAM Capstone Project is an opportunity for students to demonstrate their proficiency in Microsoft Word by creating a professional document incorporating the skills and techniques covered in Modules 1-3.
In this project, students are tasked with creating a company newsletter with text, tables, graphics, and formatting.
The project is designed to be challenging yet manageable for students who have mastered the material covered throughout the course.
Description of the Project Requirements
The project requirements for the SAM Capstone Project are extensive and require careful attention to detail. Students must create a six-page newsletter that includes various components such as headlines, subheadings, images with captions, a table of contents, footnotes or endnotes where appropriate, and consistent formatting throughout. Additionally, each page must be numbered correctly according to project specifications.
Importance of Following Instructions Carefully
The SAM Capstone Project emphasizes the importance of following instructions carefully to succeed.
By carefully reading and following all instructions provided by the project guidelines, students can ensure they meet all requirements necessary to achieve mastery of Microsoft Word skills. Failure to follow instructions accurately could result in lost points or even failure of the project entirely.
Tips for Success
Completing the SAM Capstone Project requires careful attention to detail and planning. First and foremost, students must take accurate notes during Modules 1-3 classes to easily reference this material while creating their newsletters.
Students should also take advantage of practice exercises provided by course materials while studying advanced techniques like inserting graphics or formatting tables to apply these skills more efficiently when creating their newsletters.
It’s recommended that they proofread their documents multiple times before submitting them, as minor errors could result in point loss.
Conclusion
After completing the word sam capstone project 1 Project, there are several key takeaways to remember. Firstly, Microsoft Word is a powerful tool that can be used in both personal and professional settings to create high-quality documents easily.
By mastering the skills taught in these modules, you will be well on your way to becoming proficient at using Word to its full potential.
