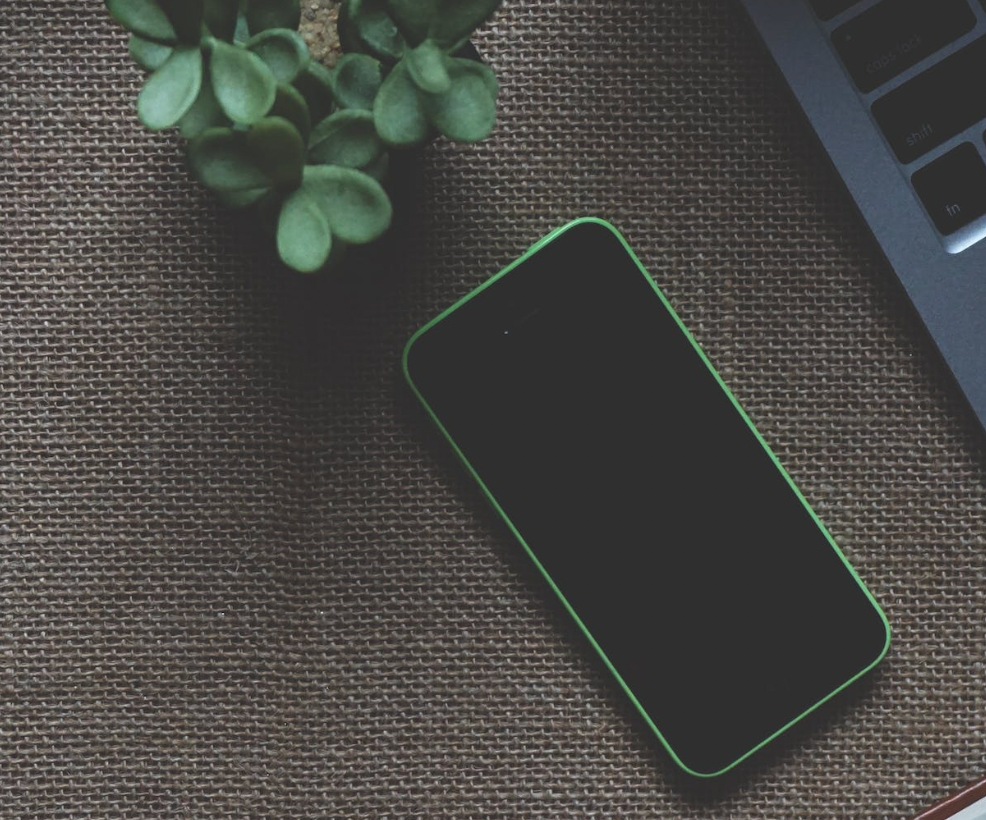Many iPhone users gets doubt on various settings of iPhone. If you have any concerns regarding iPhone then you are at the right place.
In this article, I have select few of the frequently asked questions about iPhone and its features.
Frequently Asked Questions on iPhone
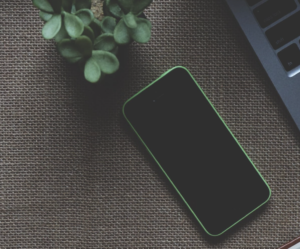
How to Make use of the Built-inClipboard/Settings Program.
Here, you need to dive down the instructions to know how you can make use of the built-in clipboard feature of your iPhone program.
- In the first steps, you need to tap the Clipboard tab in the clipboard app.
- Finally, all of the objects currently on your clipboard will be visible now.
Alternatively, you can also out carry the given instructions:
- In the first step, launch the Settings application.
- Then, you need to select General > Accessibility > AssistiveTouch from the drop-down menu.
Here, you’ll find all of your clipboard info there.
How to Remove your Information from the iPhone Clipboard.
We usually transfer a lot of sensitive information to the iPhone clipboard, such as usernames, passwords, bank account numbers, and so on.
It’s critical to remove this data from the iPhone clipboard since third-party apps can access it without your knowledge. So, here’s how to remove your copy history in iOS:
- In the first step, open the app with the text/image fields, such as Messages, Notes, or the specialized Clipboard app.
- After that, you will be required to remove and erase all the data or the information you have saved there.
- When you’re done with the duplicated data, you can also remove your iPhone’s copy history.
- At last, you have successfully erased the clipboard data in this manner. Voila!
Will it work for a phone that is already dead?
If your phone’s Find My service is enabled on your iPhone then you can easily find the last location of your phone if the phone is dead or switched off.
Can I find my phone on the map?
Yes, you can find your iPhone using iCloud. All you have to do is to sign in to iCloud using your Apple ID and password.
Click on allow and select Find your iPhone then from the list of available devices choose your device. The map will show the area where your phone is located.
How to Save Audio Messages on iPhone?
Open the messages app on your iPhone, long press, and hold the audio message.
You will see options to save messages.
Click on Save Message. And the audio message will be saved on iPhone.
This was a simple guide on how to save audio messages on iPhone.
What happens if you mark your iPhone as lost?
If you mark your iPhone as lost then it will show a message to the person having your phone and will ensure that your personal data and information will remain safe and secure even if the device is missing.
What will Windows 11’s appearance be like?
It is seen that with the release of Windows 11, the users got enhanced features like a streamlined style that work more like a Mac, giving the appearance of pastel-like hues and softened colors at the back.
With this, the Windows Start menu gets located in the center of the screen bar with the applications grouped in the center next to the screen.
How to erase iPhone’s data?
Open the Find My app and select the Device tabs on your friend’s iPhone. Then select the device you want to erase. Choose Erase this Device button. Select Erase This. And your mobile data will get erased.
This is how you can erase data on your iPhone in a few simple steps.
How to Mark your iPhone as lost:
- From the floating window, just click on the Lots Mode button.
- You will ask to enter an alternate phone number where you can reach. 3. This number will show on your lost iPhone.
- Now, you will be asked to enter a custom message that will also appear on your lost iPhone.
- The lost mode will automatically lock your phone with a password. So that your data can remain safe and secure.
- At last, Click on the Done button.
This is how you can mark your iPhone as lost.
How to Remove Background from Photo on iPhone?
Make sure, you are running iOS16 on your iPhone. This method will not work on iPhone running iOS15 or below.
- On your iPhone, open the Photos App.
- Select the photo of your choice.
- Once you select the photo, select the object. The object can be a person or a thing.
- Select and hold the object for a few seconds.
- Once you hold the object, you will see a highlighted area.
- Now, you can do two things with the highlighted area.
#1. Hold the highlighted area and drag it to the app of your choice to which you want to send.
#2. Click on copy on the highlighted area. Now, paste it to file manager or any app of your choice.
So, this is how you can remove background from an image or photo on any iPhone running iOS16 and above.
Summary:
So, these are few of the frequently asked questions about iPhone. If you have any doubts or queries about iPhone then feel free to ask your queries in the comments area below.